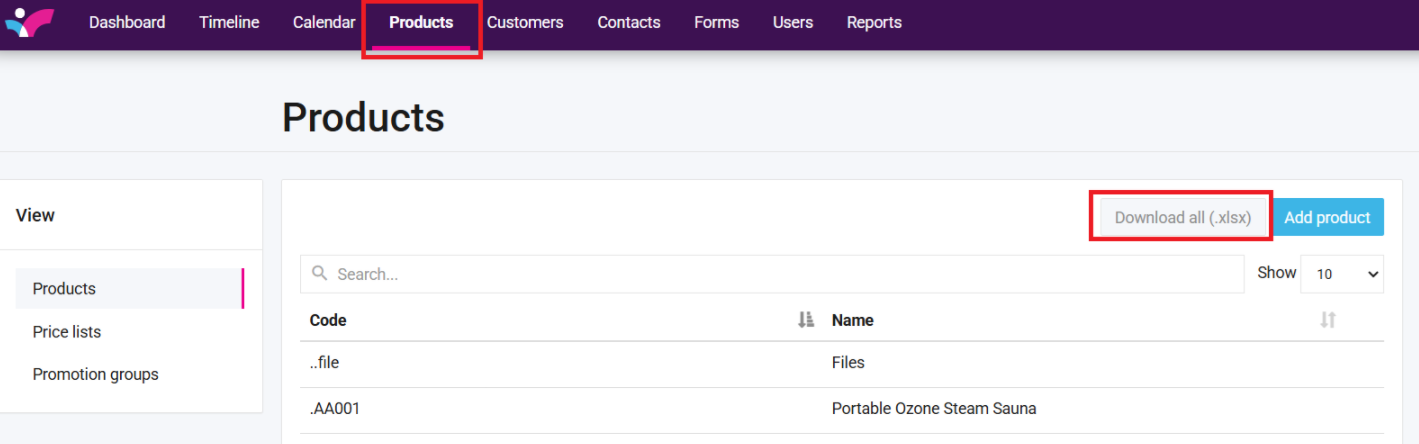
- Open the Excel file that has downloaded and click on Enable Editing at the top
- In the Active/Inactive column, filter by Inactive Products and delete these from the list so that you are only working with Active Products
Use the Ctrl + Shift + L shortcut to apply filters to your file or select your whole file and click on Sort & Filter -> Filter:

In the Active/ Inactive column, select the filter drop down icon, make sure only Inactive is selected and click OK:

This will give you a list of all of the Inactive products, which you can now delete. Please ensure that you do not delete the Headings (Row 1)
Clear the filters applied:

The Number of files column (Column L), will now tell you which products have files/images uploaded and how many. You can, therefore, either:
- Filter by 0 to find products that do not have files/images uploaded
- Filter by everything except 0 to find products that do have files/images uploaded
- Sort from Smallest to largest or vice versa to see both
Was this article helpful?
That’s Great!
Thank you for your feedback
Sorry! We couldn't be helpful
Thank you for your feedback
Feedback sent
We appreciate your effort and will try to fix the article